Cоздание товаров
В этой инструкции мы поможем вам создать товары в МаркетРадар
После того как вы зашли в МаркетРадар - вы попадаете на главную страницу, где и создаются товары. Начнем! Нажмите на кнопку добавить товар или нажать горячие клавиши ALT+N
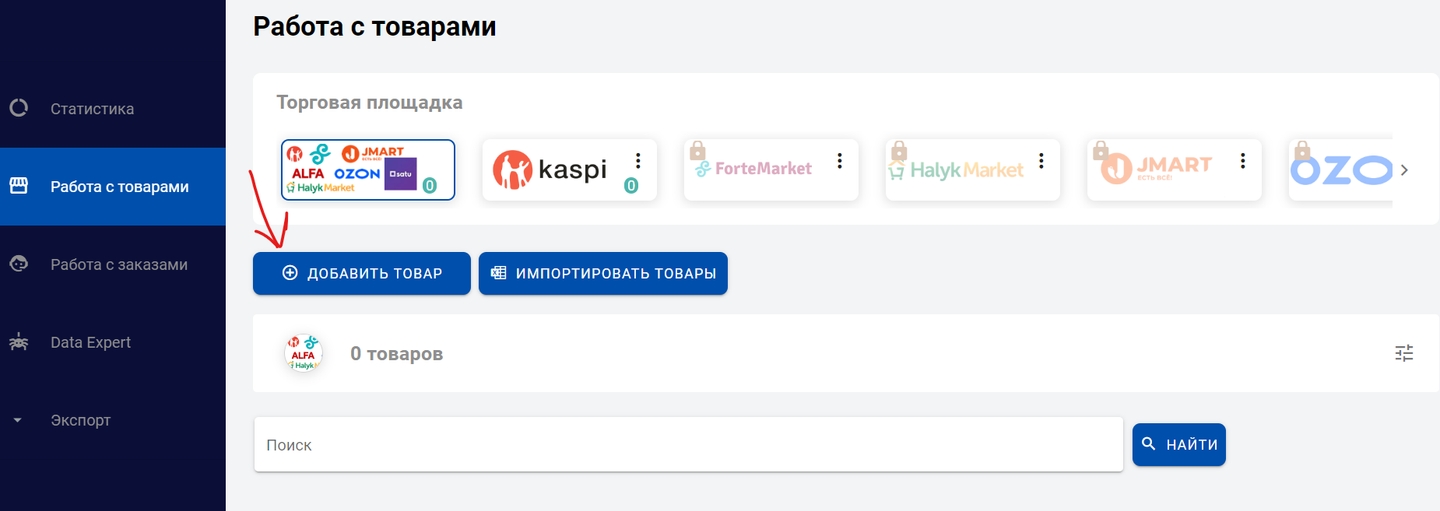
После того, как вы нажали на добавить товар - откроется небольшое нижнее меню, где нужно выбрать Создать товар
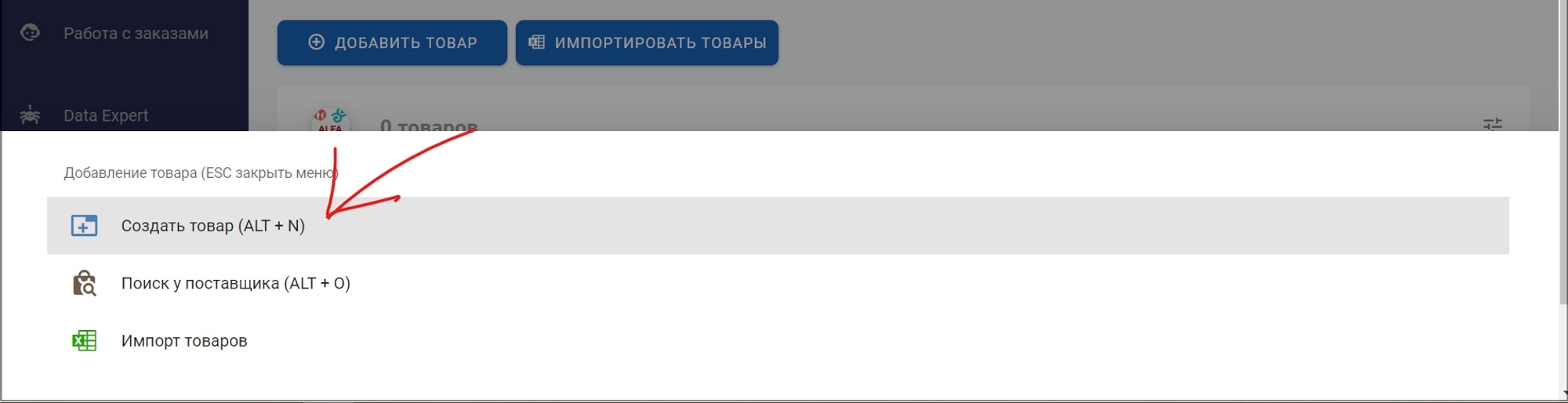
Переходим в интерфейс создания товаров и создаем товар: Первый этап создания товара - основные данные: наименование, SKU(артикул) и бренд. На примере будет телефон Apple
1 Шаг - Основные данные
После того как мы заполнили все поля - нажимаем Далее
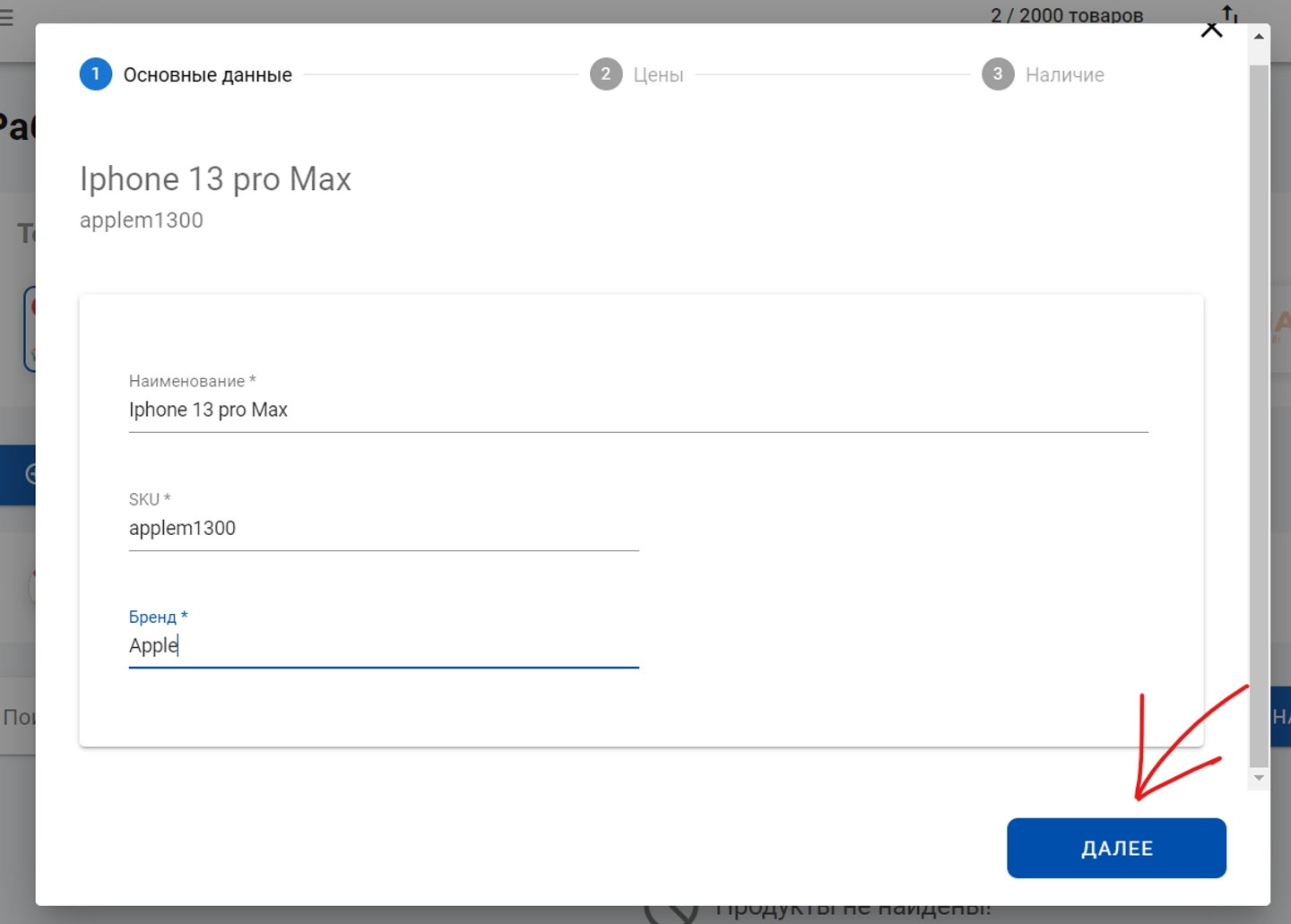
О полях:
Наименование - имя или название товара
SKU - это артикул товара, его нельзя будет изменить в будущем. Он создается автоматически, либо вы можете задать люблй вручную. SKU должен быть уникальными и не повторяться среди других товаров.
Бренд - здесь бренд или поставщик товара
2 Шаг - Цены
После того, как вы установили цены, нажимаем кнопку Далее и переходим к 3-му этапу
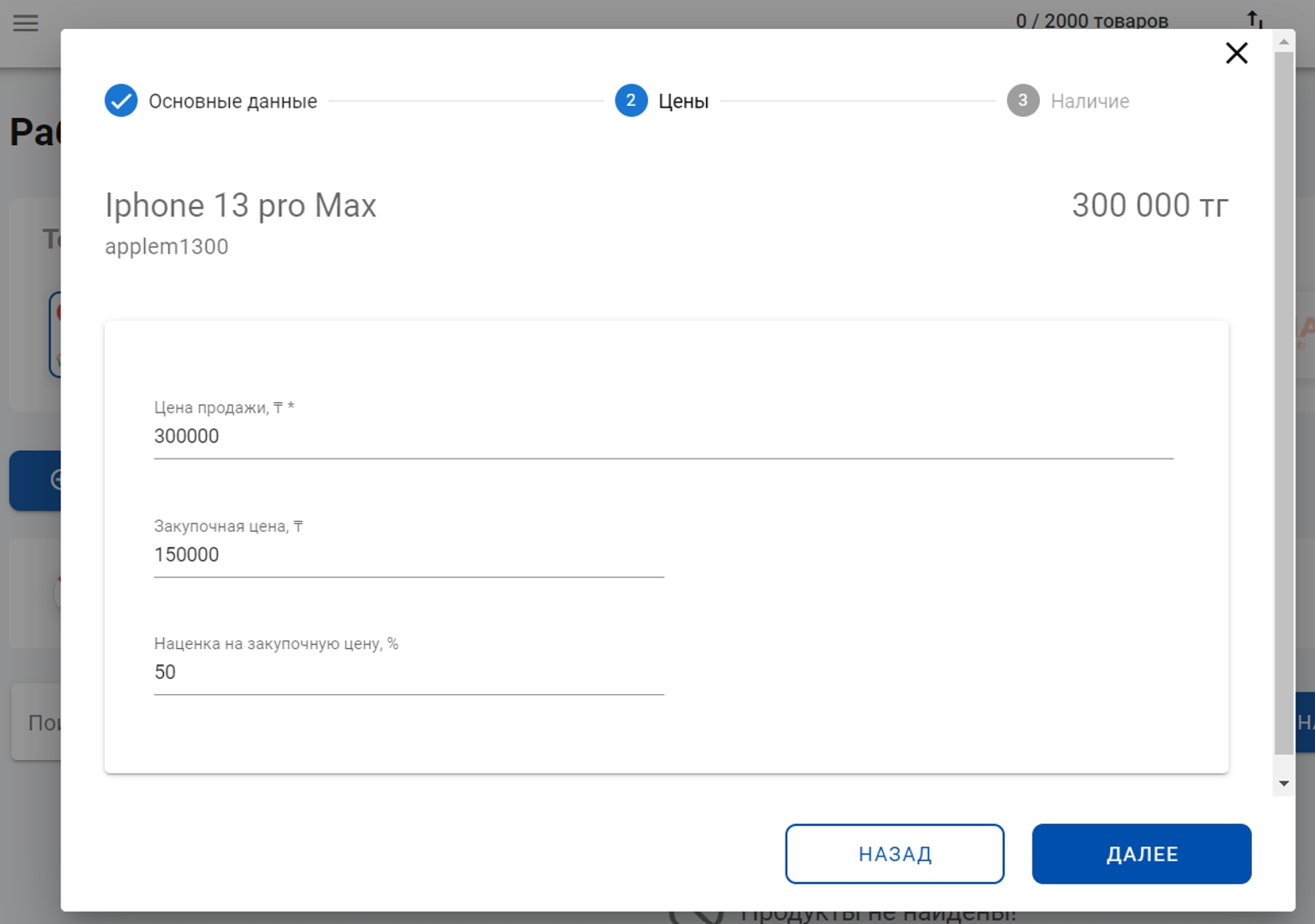
Устанавливаем цены:
Цена продажи - это та цена, по которой будет продаваться товар.
Закупочная цена - цена по которой вы закупаете этот товар
Наценка на закупочную цену в % - данное поле удобно тем, что вы можете не устанавливать сами цену продажи, а просто прописать закупочную и указать нужную вам наценку в % и макретрадар сам выставит цену продажи отталкиваясь от данных.
3 Шаг —выставляем наличие товара на складах.
Вы выставили остатки и другие нужные вам настройки и затем нажимаем Создать
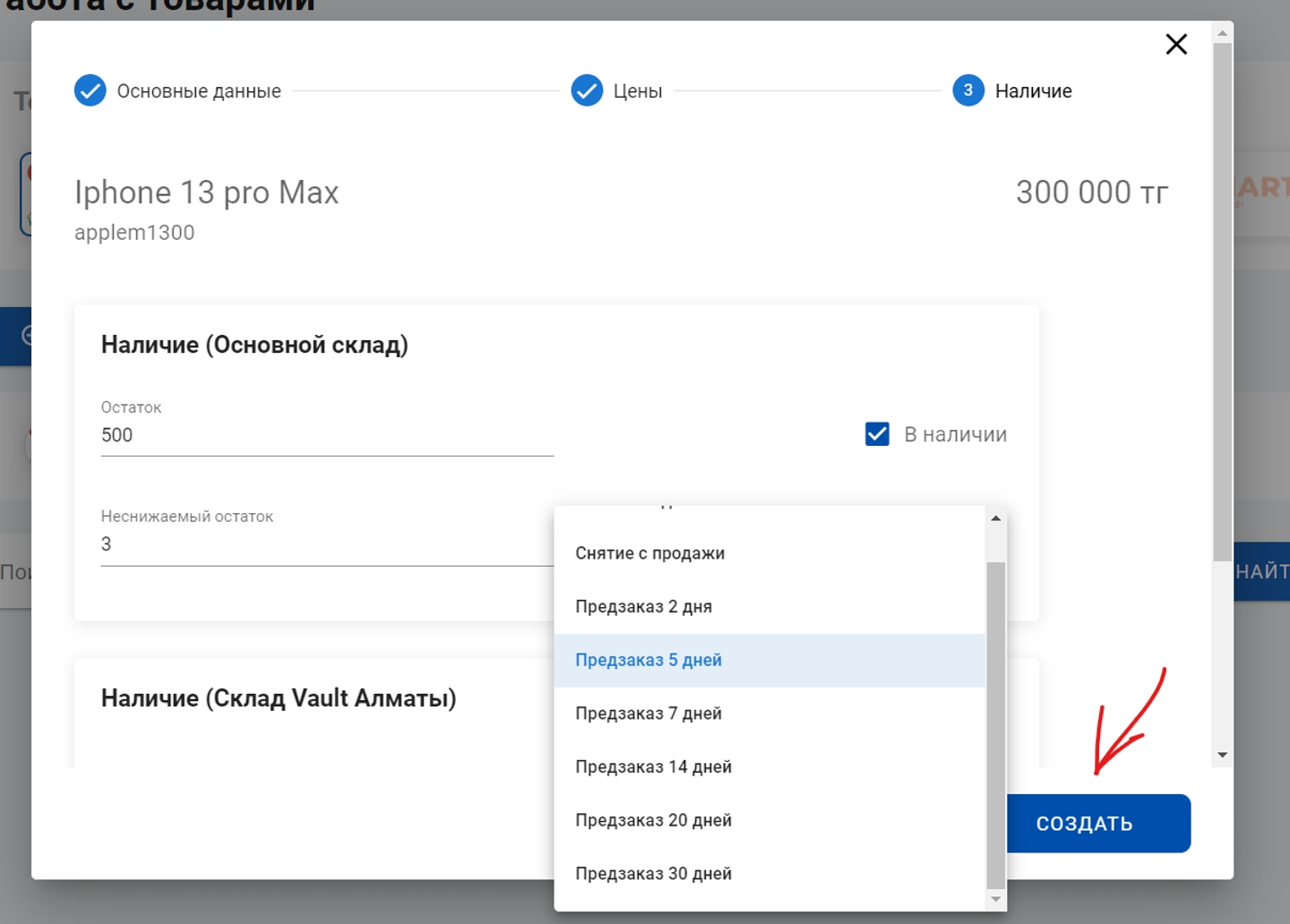
Остаток - сколько товара в наличии на данный момент.
Не снижаемый остаток - В данном поле можно установить минимальный остаток, при котором товар будет сниматься с продажи.
Действие при неснижаемом остатке - это может быть снятие с продажи или предзаказ на нужное кол-во дней(будет увеличиваться кол-во дней доставки. Не забудьте нажать галочку “В наличии”, иначе товар все равно будет считаться без наличия даже если есть остаток.
Теперь товар создан и будет выгружаться на маркетплейсы.

Last updated
